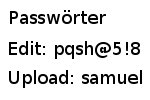
Allgemeine Bearbeitungshinweise
Im oberen Bereich jeder Seite werden Ihnen verschiede Möglichkeiten angeboten. Stardardmäßig sind dies die folgenden vier:
- Artikel
Diese Funktion beinhaltet die Anzeige des Artikels mit Bildern, Formationen, Links usw. - Bearbeiten
Diese Funktion dient der Bearbeitung der geöffneten Seite. Im Bearbeitungsmodus wird der Text in einem Fenster, mit verschiedenen Sonderzeichen versehen, angezeigt. Diese Sonderzeichen dienen der Formatierung des Textes, sodass er bei Artikel korrekt angezeigt werden kann. - Versionen
Über diese Funktion können Sie sich ältere Versionen eines Artikel anzeigen lassen. Somit kann man alle Änderungen verfolgen und eine ältere wieder herstellen. - Druckansicht
Diese Funktion gibt eine druckoptimierte Version des geöffneten Artikels aus.
Eine weitere Funktion steht Ihnen nach der Anmeldung mit Passwort zur Verfügung:
- Anhängen
Diese Funktion dient dem Hochladen von Bildern und Dokumenten, die in einen Artikel eingefügt werden sollen.
Wird Anhängen nicht angezeigt, fügen Sie bitte in der Adresszeile ihres Browsers folgenden Text an den angezeigten Link an:
?action=upload
Nach Eingabe des Passwortes können Bilder und Dokumente hochgeladen werden.
Ich möchte Angaben zu einem Künstler/Kunstwerk ändern und/oder hinzufügen. Wie geht man dabei vor?
Öffnen Sie die Seite des Künstlers oder Kunstwerkes, auf der Sie Änderungen vornehmen wollen. Im oberen Bereich der Seite finden sie vier Begriffe: Artikel, Bearbeiten, Versionen, Druckansicht. Klicken Sie auf Bearbeiten.
Es öffnet sich der Bearbeitungsbereich, in dem sich bereits der Text befindet, der auf der Seite zu lesen ist. Stören Sie sich nicht an vorhanden Sonderzeichen - diese dienen der Formatierung.
Suchen Sie die Stelle im Text, die Sie ändern möchten. Wenn Sie mit der Bearbeitung fertig sind, tragen Sie bitte in den unteren Feldern Ihre Änderungen in knapper Form und Ihren Namen bzw. Kürzel ein.
Wählen Sie Vorschau, wenn Sie Ihre Änderungen im Gesamtbild einsehen wollen, ohne dass gespeichert wird.
Drücken Sie abschließend Speichern.
Ich möchte einen Künstler hinzufügen. Wie funktioniert das?
Öffnen sie die Übersichtsseite Künstler. Im oberen Bereich der Seite finden Sie vier Begriffe: Artikel, Bearbeiten, Versionen, Druckansicht. Klicken Sie auf Bearbeiten.
Es öffnet sich der Bearbeitungsbereich. Fügen sie nun den neuen Künstler mit folgender Formatierung an der entsprechenden Stelle in die alphabetische Übersicht ein:
Klicken Sie auf Speichern. Der neue Künstler erscheint nun in der Liste. Da noch keine Seite über ihn existiert, erscheint der Link rot. Klicken Sie auf diesen Link.
Es öffnet sich eine leere Seite, die als Titel den Namen des Künstlers trägt. In diese können Sie nun Angaben zum Künstler eintragen.
Um ein einheitliches Bild mit den anderen Seiten im Wiki herzustellen, können Sie die Formatierungen aus der Musterseite für Künstler? übernehmen. Gehen Sie dazu auf der Musterseite auf Bearbeiten und kopieren sich den gesamten Text inkl. Sonderzeichen. Fügen Sie diesen in die neu erstellte Datei zum Künstler ein und nehmen Sie entsprechende Veränderungen vor.
Drücken Sie abschließend Speichern.
Ich möchte ein Kunstwerk hinzufügen. Wie funktioniert das?
Öffnen Sie die Übersichtsseite der Kunstwerke?. Im oberen Bereich der Seite finden Sie vier Begriffe: Artikel, Bearbeiten, Versionen, Druckansicht. Klicken Sie auf Bearbeiten.
Es öffnet sich der Bearbeitungsbereich. Fügen sie nun das neue Kunstwerk mit folgender Formatierung an der entsprechenden Stelle in die alphabetische Übersicht ein:
Klicken Sie auf Speichern. Das neue Kunstwerk erscheint nun in der Liste. Da noch keine Seite darüber existiert, erscheint der Link rot. Klicken Sie auf diesen Link.
Es öffnet sich eine leere Seite, die als Titel den Namen des Kunstwerkes trägt. In diese können Sie nun Angaben zum Kunstwerk eintragen.
Um ein einheitliches Bild mit den anderen Seiten im Wiki herzustellen, können Sie die Formatierungen aus der Musterseite für Kunstwerke? übernehmen. Gehen Sie dazu auf der Musterseite auf Bearbeiten und kopieren sich den gesamten Text inkl. Sonderzeichen. Fügen Sie diesen in die neu erstellte Datei zum Kunstwerk ein und nehmen Sie entsprechende Veränderungen vor.
Drücken Sie abschließend Speichern.
Ich möchte einer Seite ein Bild hinzufügen. Wie geht man dabei vor?
Öffnen Sie die Seite des Künstlers oder Kunstwerkes, auf der Sie ein Bild hinzufügen möchten. Im oberen Bereich der Seite finden sie fünf Begriffe: Artikel, Bearbeiten, Versionen, Anhängen, Druckansicht. Klicken Sie auf Anhängen. Wird dieser Link nicht angezeigt, verfahren Sie bitte wie bei den allgemeinen Bearbeitungshinweisen beschrieben.
Es öffnet sich der Bereich zum Hochladen. Klicken Sie auf Durchsuchen und wählen Sie das gewünschte Bild von Ihrer Festplatte aus. Prüfen Sie bitte vorher, dass das Bild eine Größe von 500 Pixeln Höhe und/oder Breite nicht überschreitet und der Dateiname keine Leerzeichen enthält. Bestätigen Sie die Auswahl und klicken Sie dann auf Hochladen.
Das Bild steht nun innerhalb des Wikis zur Verfügung. Klicken Sie auf Bearbeiten und ergänzen Sie im Bearbeitungstext den Namen des Bildes mit folgender Formatierung:
Drücken Sie abschließend Speichern.